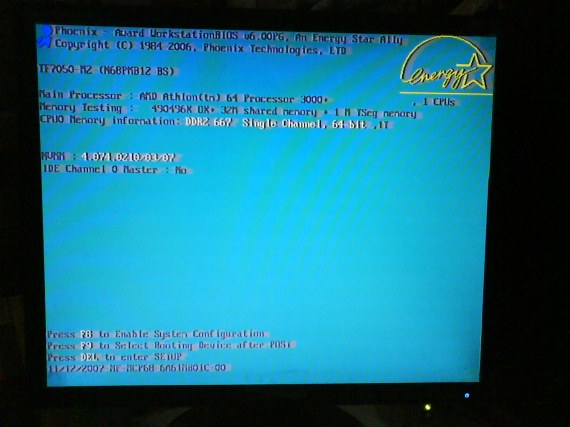Komputer anda lambat ? atau bahkan sering hang ? kalau benar itu
terjadi, memang banyak penyebab yang dapat menimbulkan komputer anda
menjadi lambat antara lain karena terserang oleh virus, data yang
tersimpan dalam hard disk terlalu besar kapasitasnya misalnya berupa
film-film, foto-foto, selain itu juga bisa jadi karena hard disk anda
sudah ada bad sectornya, sehingga proses akses data yang terjadi saat
komputer di hidupkan mengalami gangguan pada bad sector sehingga proses
baca atau tulis data pada media hard disk menjadi lambat karena
terganggu dengan bad sector tadi.
Ada beberapa cara untuk mengetahui apakah hard disk kita ada bad
sectornya atau tidak, bisa menggunakan perintah dos CHKDSK seperti pada
praktek kita hari ini atau bisa juga menggunakan software utility
seperti Partision Magic, atau lainnya.
Seperti sudah saya sampaikan di atas bahwa kali ini kita mencoba
melakukan pemeriksaan secara sederhana pada hard disk kita untuk
mengetahui keadan hard disk kita apakah benar-benar sehat atau sedang
sakit-sakitan (sakit karena bad sector ya ... :)
Lakukan cara berikut untuk mengetahui keadaan hard disk anda.
Dari Windows, klik menu Start - All Programs - Accessories - Command Prompt atau bisa juga dengan cara Klik Menu Start - Run, kemudian ketik CMD dan Enter. Kedua perintah di atas untuk mengarah kita kepada window atau jendela COMMAND PROMPT.
Dari Command Prompt ketik perintah CHKDSK C: (perintah boleh menggunakan
huruf kecil atau besar sama saja) kemudian Enter, perintah ini untuk
mengetahui atau cek hard disk di drive C. Perhatikan gambar di bawah
ini.

Hasil dari perintah yang telah diberikan di atas antara lain seperti terlihat dalam gambar berikut ini :

Dari gambar di atas menyampaikan informasi berupa :
- Total Disk Space, menyatakan besaran kapasitas maksimum dari hard disk
- n Hiden Files (n menyatakan nilai tertentu), menyatakan besaran kapasaitas yang digunakan oleh file-file yang tersembunyi (file yang tersembunyi ini biasanya adalah file-file sistem operasi)
- n Folders, menyatakan jumlah folder yang berada dalam satu drive
- n Files, menyatakan n/Jumlah file yang berada di dalam satu drive
- Bad Sector, menyatakan jumlah bytes yang terkena bad sector dalam satu drive (jika 0(nol) bytes berarti hard disk anda adalah Sehat dan bilah lebih besar dari 0 (nol) maka hard disk anda sudah ada Bad Sector-nya jadi waspadalah karena dengan adanya bad sector kemungkinan terjadi kerusakan data dapat terjadi kapan saja)
- Available, menyatakan kapasitas hard disk dalam satu drive yang masih bisa digunakan untuk menyimpan data.